こんにちは。ブロガー兼イラストレーターのおるおりです。
今回は、持っているテンキーを左手デバイス化しお絵かき用にカスタマイズする方法をご紹介します。
 OLUOLI
OLUOLIおるおりは左手デバイスオタクだよ!
私はタブレットでの作業中は左手デバイスが欠かせません。今まで様々なタイプの左手デバイスを試してきましたが、最も手軽で汎用性が高く安価で試せるのがテンキーでした。
この記事では、テンキーを左手デバイス化する方法を、わかりやすく丁寧に解説していきます。
- テンキーを左手デバイスにしたい
- 左手デバイスの設定方法を知りたい
- おすすめのショートカットを知りたい
- おすすめのテンキーを知りたい
という方はぜひ最後まで読んでみてください。
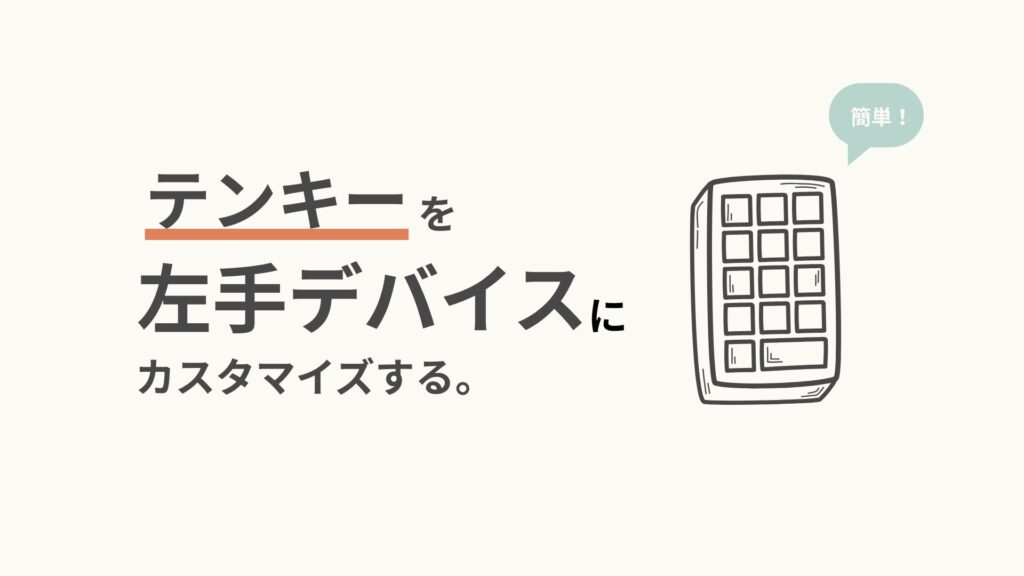
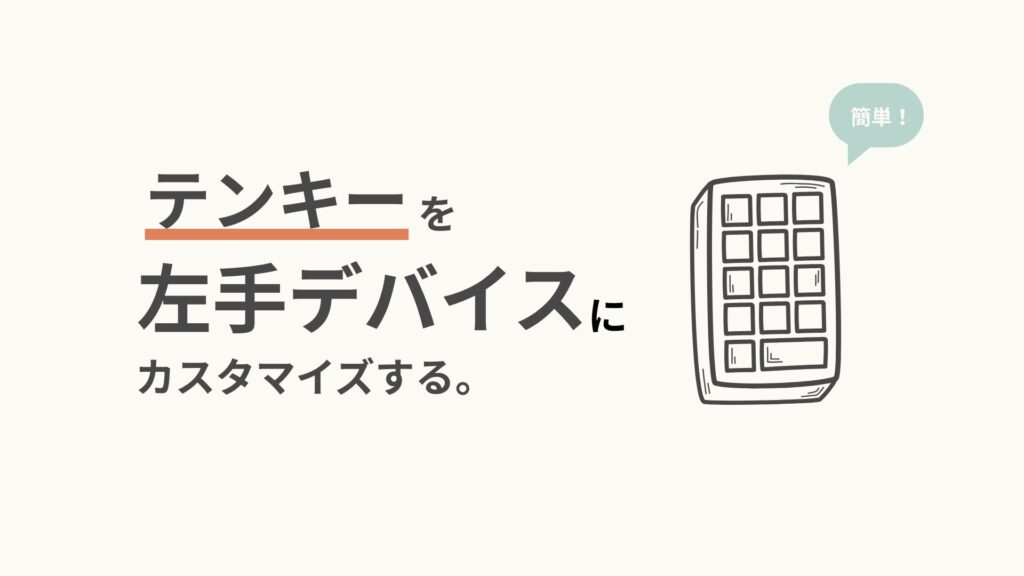
左手デバイスって何?
まず「左手デバイスって何?」という方に向けて簡単に説明します。



不要な人はスキップしてね!
左手デバイスは、その名通り「左手で使うデバイス」のことです。
ペンを持つ手と反対の手で使い、お絵かきや動画制作などの作業効率をアップさせてくれます。



左利きの場合は「右手デバイス」だね
たとえばデジタルでイラストを描くときに、「ひとつ前に戻る」操作をしたい場合、ツールボタンに手を伸ばしてクリックするのが一般的です。
しかしこれらを何回も行う場合、面倒で作業時間のロスになってしまいます。
そこでこれらのよく使う操作を左手デバイスに割り当てると、面倒な操作をワンクリックで行うことができ圧倒的に作業効率が上げることができます。
左手デバイスにできるもの
左手デバイスには専用の製品もありますが、「専用じゃないもの」をうまく使うこともできます。



その代表がテンキーです
テンキー以外で左手デバイスとしてよく使われているのは、
などです。
それぞれの特徴については別の記事で紹介したいと思います。
テンキーを左手デバイスにする方法
ここからは、左手デバイスをテンキー化する方法を紹介していきます。
主なステップは下記の通りです。
- テンキーを用意する
- キーに操作を割り当てる
- シールを貼って分かりやすくする
テンキーを用意する
まずはお好みのテンキーを用意してPCやタブレットに接続します。
テンキーには有線タイプ、レシーバータイプ、Bluetoothタイプがあります。お好みのテンキーを用意してください。



ipadで使う場合はBluetoothタイプを選ぼう!
個人的に色々使ってきた中でお気に入りなのは、「iClever KP08(またはKP09)」です。
キーに操作を割り当てる
それでは選んだテンキーのキーに操作を割り当てて左手デバイス化していきます。
ショートカットキーの設定を開く
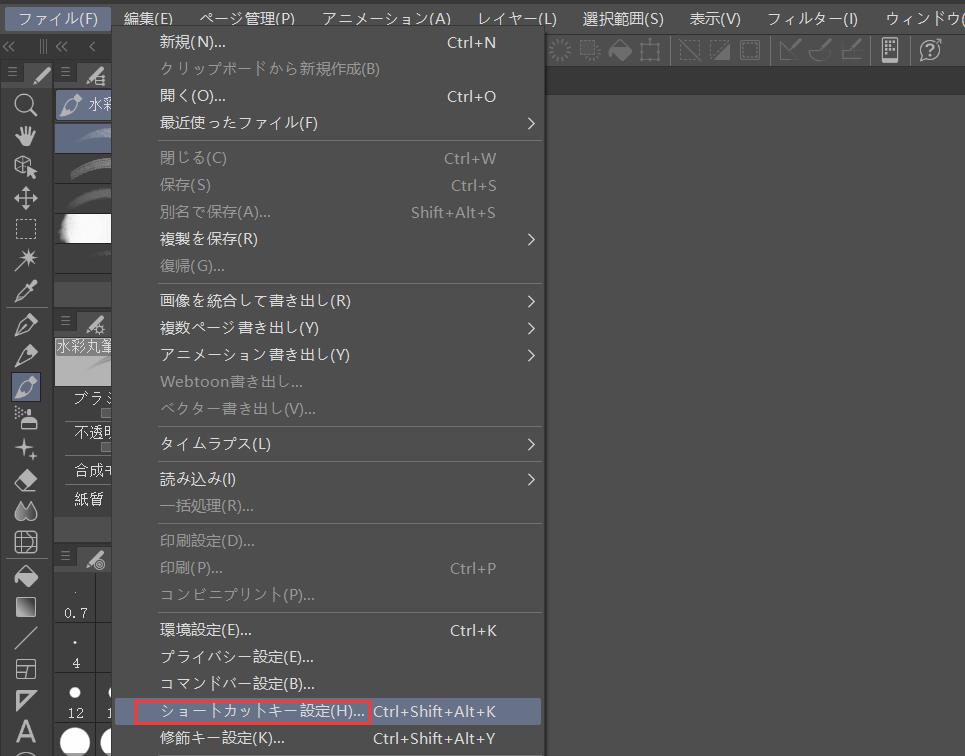
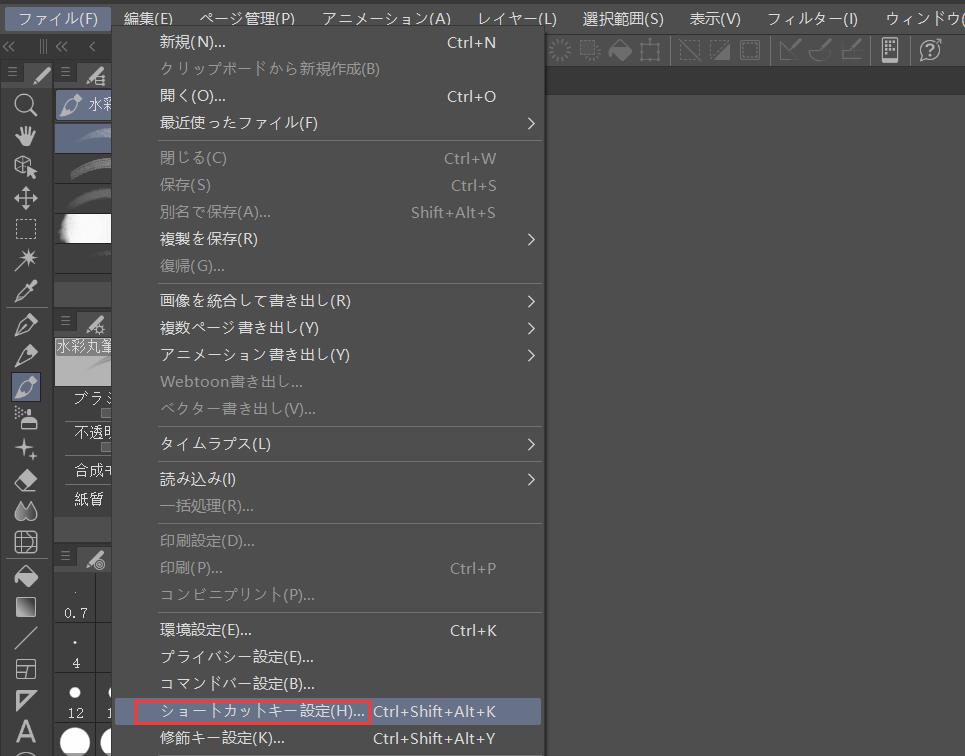
- 画面左上の「ファイル」から「ショートカットキー設定」を選択する (iPadの場合は「クリスタのロゴマーク」から)
キーを割り当てる
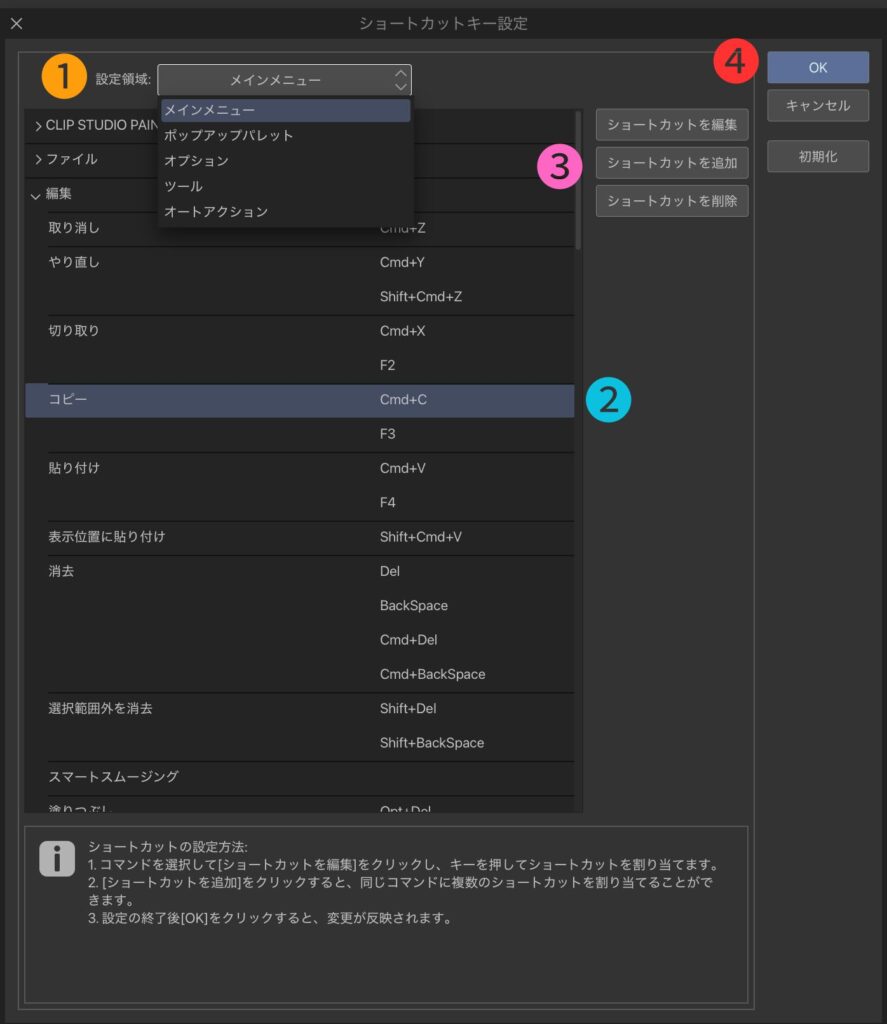
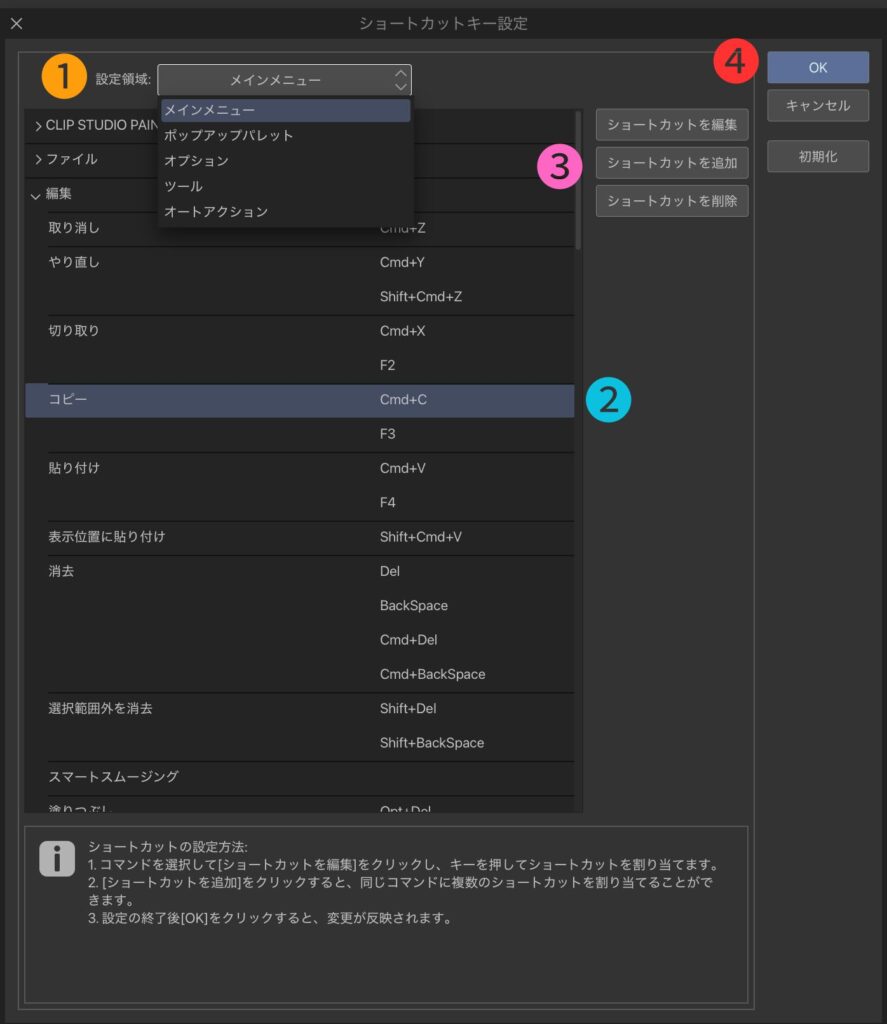
設定したいキーにひとつづつ機能を割り当てていきます。
- 「設定領域」で設定したい機能のカテゴリを選択
- 変更したい機能(1つ戻る、コピーなど)をクリック
- 「ショートカットを編集(または追加)」を選び、設定したいキーを入力



設定したいテンキーのキーを押すと自動で入力されるよ!
この作業を割り当てたいすべてのキーで繰り返します。
全て設定出来たら、最後に変更されているのを確認して「OK」を押します。
もし設定したいショートカットキーが既に他の機能で使用されている場合、「○○は△△で既に使用されています」という表示がでます。このまま設定すると、以前のショートカットは解除され、新たに割り当てたキーが優先されます。
これでテンキーを左手デバイス化する作業は完了です。



次のステップでさらに使いやすくしていくよ!
シールを貼って分かりやすくする
ここで設定したキーにシールを貼って、何の機能を割り当てたかを可視化します。
↓こんなかんじ
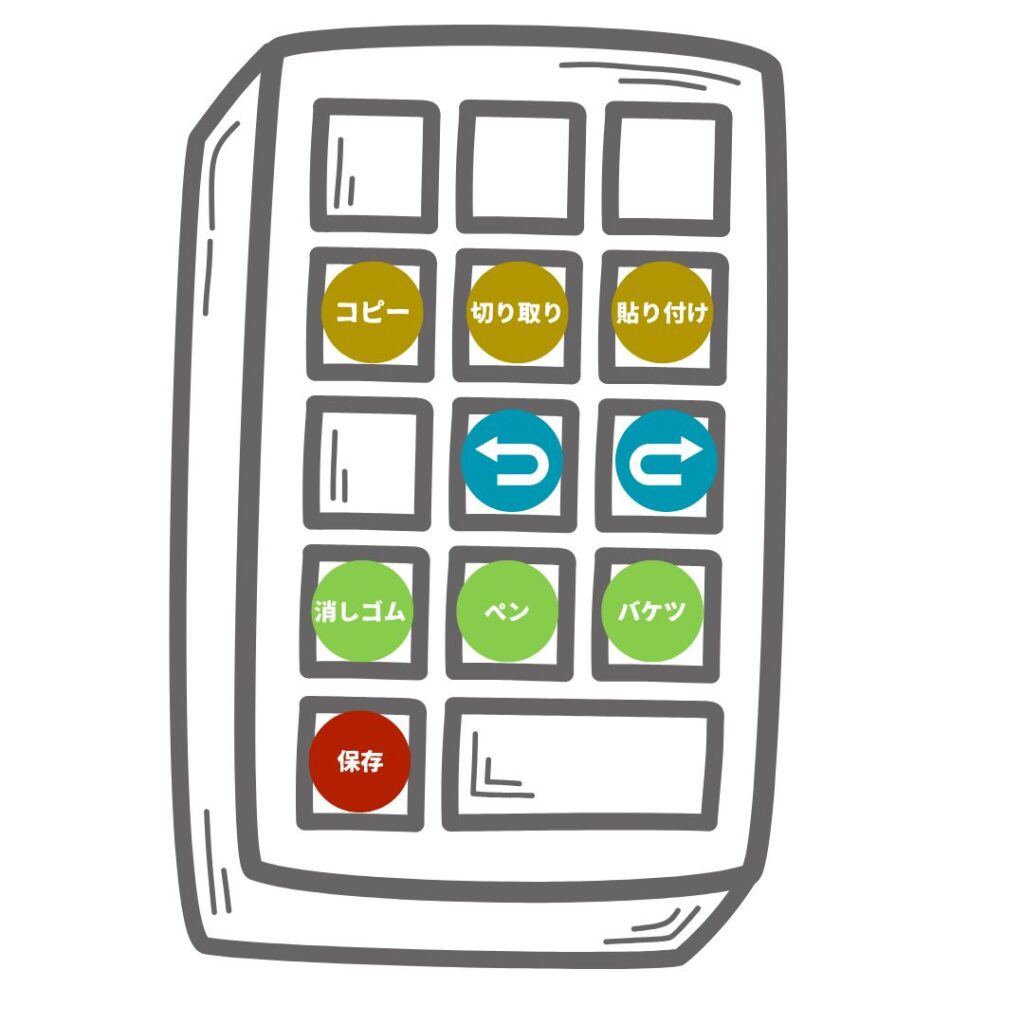
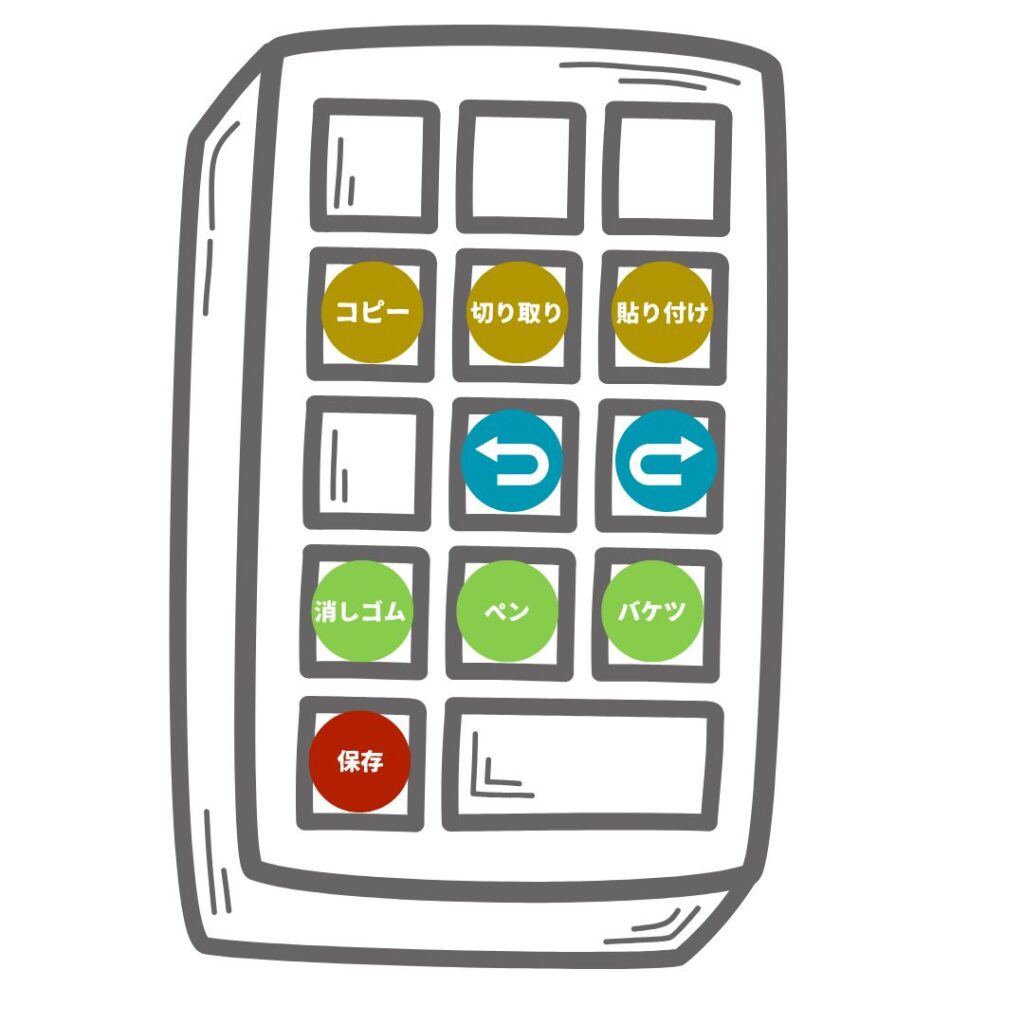
方法は、
- 100均などにある無地シールに手描きする
- アイコンシールを使う
- 自作する
などです。
自分で作ったり書いたりはめんどくさい!という方は、アイコンシールを使うのがおすすめです。



手汗で文字やインクがにじむこともないため安心!
空いたキー好きなシールを貼るのもかわいいです。
【クリスタ】おすすめのショートカットは?
ここでCLIP STUDIO PAINTのおすすめのショートカットキーを紹介します。
キーの割り当ての参考にしてください。
メインメニュー
| ショートカット名 | デフォルトのキー(Windows) |
|---|---|
| 保存 | Ctrl+S |
| 取り消し | Ctrl+Z |
| やり直し | Ctrl+X |
| 拡大・縮小・回転 | Ctrl+T |
| 自由変形 | Shift+Ctrl+T |
| 色相・彩度・明度 | Ctrl+U |
| キャンバス左右反転 | なし |
| ラスターレイヤー※「新規ラスターレイヤー」ではありません | なし |
| 定規を表示 | なし |
| レイヤーを複製 | なし |
| レイヤー名変更 | なし |
| 上のレイヤー | なし |
| 下のレイヤー | なし |
| クイックマスク | なし |
| 全体表示 | Ctrl+0 |
| 表示位置をリセット | Ctrl+@ |
| グリッド | なし |
| ルーラー | Ctrl+R |
ポップアップパレット
| ショートカット名 | デフォルトのキー(Windows) |
|---|---|
| クイックアクセス | なし |
| カラーヒストリー | なし |
| 色混ぜ | なし |
オプション
| ショートカット名 | デフォルトのキー(Windows) |
|---|---|
| ブラシサイズを上げる | なし |
| ブラシサイズを下げる | なし |
| 現在のサブツールと直前のサブツールを入れ替え | なし |
| メインカラーとサブカラーを入れ替え | X |
| 描画色と透明色を入れ替え | C |
| コピー+貼り付け | なし |
| 切り取り+貼り付け | なし |
ツール
| ショートカット名 | デフォルトのキー(Windows) |
|---|---|
| 消しゴム | E |
| ペン | P |
| スケッチ | P |
| 筆 | B |
| スポイト | I |
| 塗りつぶし | G |
| 選択範囲 | U |
| レイヤー選択 | D |
| レイヤー移動 | K |
おすすめテンキーは?
ここからは私個人が選ぶおすすめのテンキーを3つ紹介します。
ぜひテンキー選びの参考にしてください。
iClever KP08(またはKP09)
先ほども紹介したiCleverのテンキーです。
イラスト界隈ではこちらのテンキーを左手デバイスにしている方をよく見かけます。
KP08はBluetoothタイプ。
KP09はレシーバータイプです。
おすすめポイントとしては遅延が少ないことです。
有線やレシーバータイプと比べてBluetoothタイプは、キーを押してから反応するまでに遅延が発生することがあります。
その点こちらの製品は遅延のストレスがあまりありません。
また最近流行りの丸ボタンがおしゃれで、薄型設計なのも嬉しいポイントです。



パソコンで使う場合はKP09のレシーバータイプもおすすめ!
iClever KP10
同じくiCleverのKP10です。
こちらは34キータイプでキーの数が多く、設定できる項目が増えるのが嬉しいポイントです。



割り当てたい操作が多い人におすすめ!
Satechi Slim Wireless Bluetooth Keypad
デザインを重視したい方におすすめの商品です。
質感やフォントが洗練されており、デスクに置くとテンションが上がります。
apple製品とのなじみもいいと聞くため、Macユーザーさんにもおすすめです!
まとめ
この記事では、テンキーを左手デバイス化する方法をご紹介しました。
テンキーはもともと身近なアイテムなので、左手デバイス初心者の方も挑戦しやすい選択肢です。
左手デバイスを導入してショートカットキーを使うことで、作業効率がグンとアップします。
ぜひこの記事を参考に、あなたに合った快適なお絵かき環境を整えてみてください!



最後まで読んでくれてありがとう!
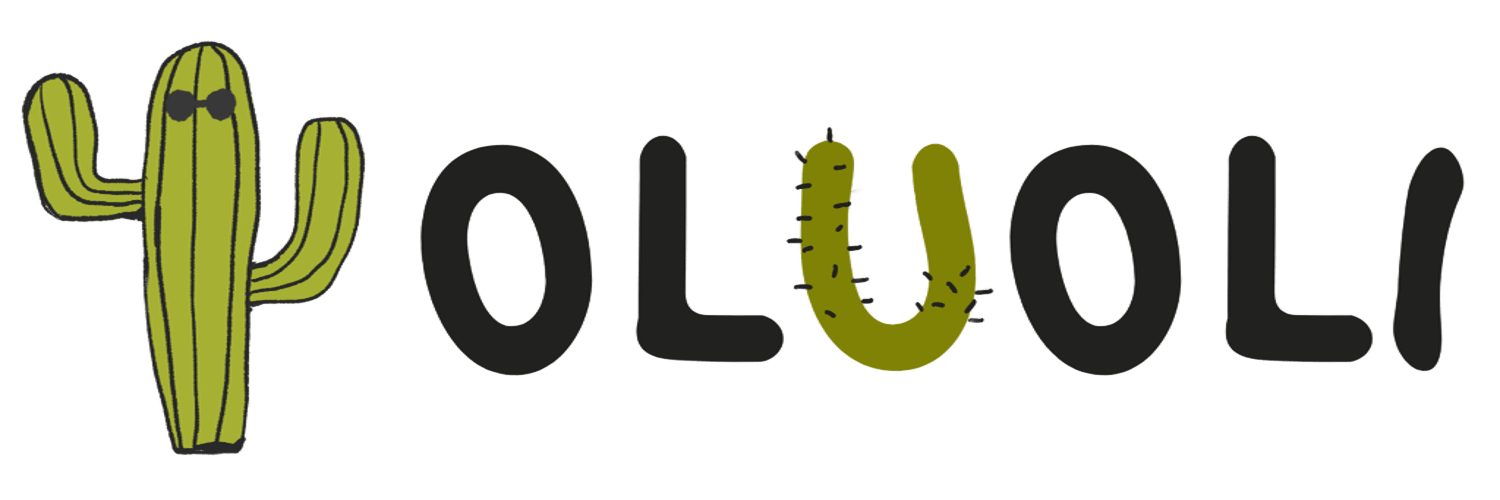
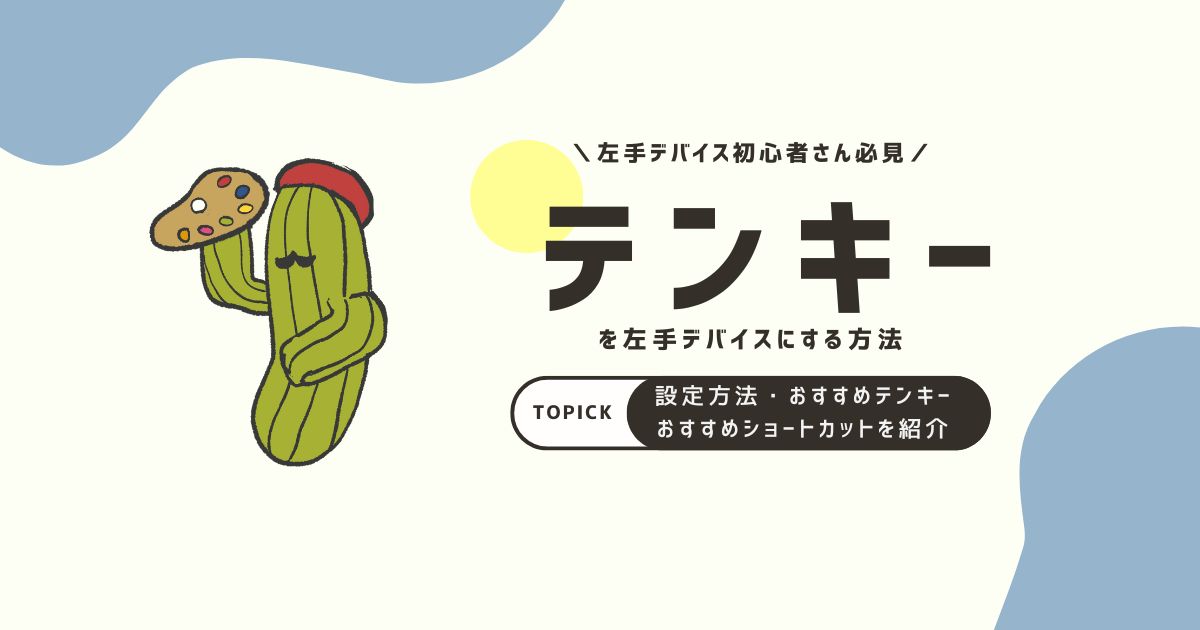




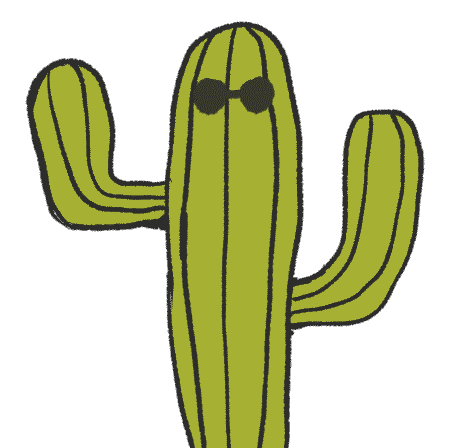
コメント